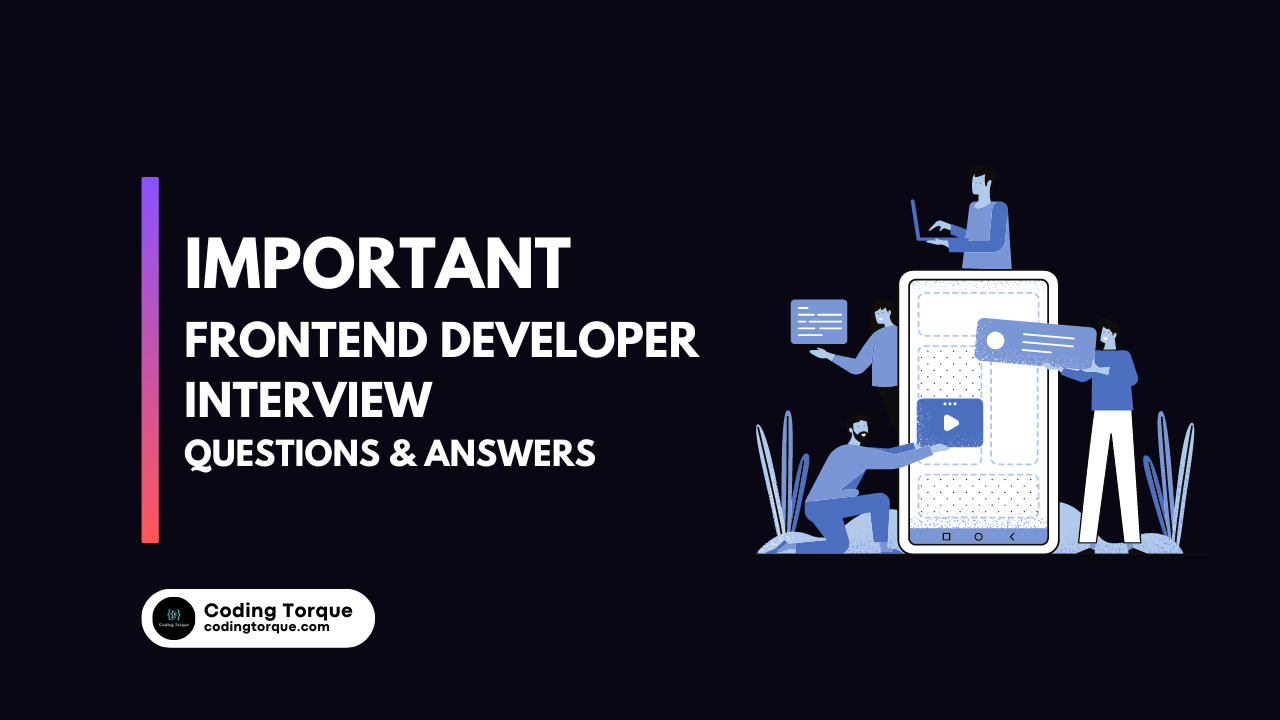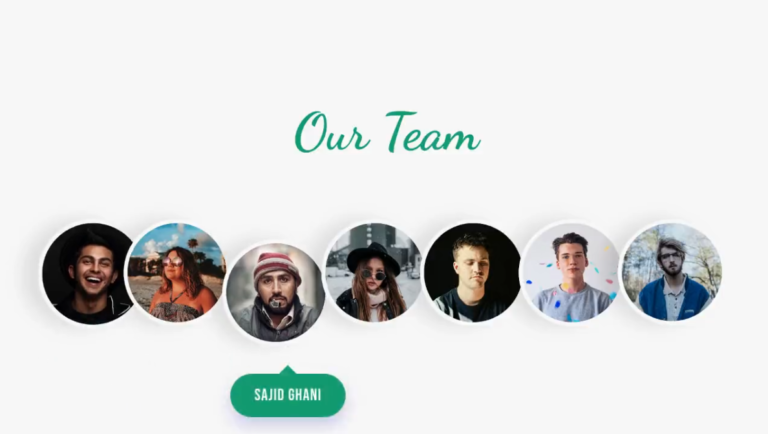As the demand for frontend developers continues to grow, job interviews for these positions can be highly competitive. To help you prepare for your next frontend developer interview, we’ve compiled a list of top interview questions and answers that are commonly asked by employers. From HTML and CSS to JavaScript and responsive design, these questions cover a broad range of topics and can help you demonstrate your knowledge and expertise in frontend development. Whether you’re a seasoned developer or just starting out, these interview questions and answers will give you a better understanding of what to expect during the interview process and how to showcase your skills to potential employers.
1. What is the difference between HTML and XHTML?
HTML (Hypertext Markup Language) and XHTML (Extensible Hypertext Markup Language) are both markup languages used to create web pages, but there are some key differences between them.
- Syntax: HTML allows for a more relaxed syntax, while XHTML has stricter syntax rules that require all elements to be properly nested and closed.
- Parsing: HTML documents can be parsed even if they contain errors, whereas XHTML documents must be well-formed in order to be parsed.
- Case sensitivity: In XHTML, all tags and attributes must be written in lowercase, while HTML allows for uppercase letters.
- MIME type: HTML documents have a MIME type of “text/html,” while XHTML documents have a MIME type of “application/xhtml+xml.”
- Error handling: In HTML, errors are often ignored or corrected by web browsers, while in XHTML, errors will cause the page to fail to render.
Overall, XHTML is seen as a stricter and more “pure” version of HTML, with more precise rules and requirements. However, it is also less forgiving of errors, which can make it more difficult to work with for some developers.
2. What is the difference between a class and an ID in CSS?
In CSS (Cascading Style Sheets), classes and IDs are used to apply styles to HTML elements. The main differences between a class and an ID are:
- Naming convention: A class is denoted by a period (.) followed by a name, while an ID is denoted by a pound sign (#) followed by a name.
- Reusability: A class can be used multiple times on a page, allowing you to apply the same styles to multiple elements. An ID, on the other hand, must be unique and can only be used once on a page.
- Specificity: When it comes to CSS specificity, IDs have a higher priority than classes. This means that styles applied to an ID will take precedence over styles applied to a class, even if the class is applied to the same element.
- Selectability: A class can be used to apply styles to multiple elements at once, while an ID is used to target a specific element.
In general, classes are used for more general styling that can be applied to multiple elements, while IDs are used for more specific styling that applies to only one element. However, it is important to use them appropriately and not rely solely on one or the other, as CSS specificity can become complicated and cause unexpected results if not used correctly.
3. What is the box model in CSS?
The box model is a concept in CSS (Cascading Style Sheets) that describes how HTML elements are represented visually on a web page. Every element on a page can be thought of as a rectangular box, with four sides (top, right, bottom, and left) and content inside.
The box model consists of four parts:
- Content: This is the actual content of the element, such as text or an image.
- Padding: This is the space between the content and the border of the element. Padding can be set for each side of the box individually, or for all sides at once.
- Border: This is the line that surrounds the element, separating it from other elements on the page. Like padding, the border can be set for each side of the box individually, or for all sides at once.
- Margin: This is the space between the border of the element and other elements on the page. Like padding and border, the margin can be set for each side of the box individually, or for all sides at once.
Together, these four parts make up the total size of the box. For example, if an element has a width of 300 pixels, a padding of 10 pixels on all sides, a border of 2 pixels on all sides, and a margin of 20 pixels on all sides, the total size of the box will be 364 pixels wide (300px + 10px + 10px + 2px + 2px + 20px + 20px).
Understanding the box model is important for creating well-designed web pages, as it allows developers to control the spacing, layout, and appearance of elements on the page.
4. How do you optimize website performance?
Optimizing website performance is important for providing a good user experience, improving search engine rankings, and reducing bounce rates. Here are some techniques to optimize website performance:
- Minimize HTTP requests: Reduce the number of HTTP requests by combining CSS and JavaScript files, and minimizing the use of images.
- Enable caching: Enable caching to reduce server load and improve load times for repeat visitors.
- Compress files: Compress files to reduce their size and improve load times. Tools like Gzip can be used to compress files.
- Optimize images: Optimize images by reducing their file size without reducing their quality. This can be achieved using tools like Photoshop or online services like TinyPNG.
- Minimize CSS and JavaScript: Minimize CSS and JavaScript files to reduce their size and improve load times. Tools like UglifyJS and CSSNano can be used to minimize files.
- Use a content delivery network (CDN): Use a CDN to serve content from servers closer to the user, reducing latency and improving load times.
- Reduce server response time: Reduce server response time by optimizing database queries and using a fast hosting provider.
- Use browser caching: Use browser caching to store frequently-used files on the user’s computer, reducing the number of HTTP requests and improving load times.
- Use a performance monitoring tool: Use a performance monitoring tool to track and analyze website performance, identifying areas for improvement.
- Reduce the number of plugins: Reduce the number of plugins used on a website, as they can slow down load times and cause compatibility issues.
By implementing these techniques, website performance can be optimized, resulting in faster load times, better user experience, and improved search engine rankings.
5. What is responsive design?
Responsive design is a design approach that aims to create websites that adapt to different screen sizes and devices, providing an optimal user experience on desktops, laptops, tablets, and smartphones. The goal is to ensure that the website is easy to navigate and read, regardless of the device or screen size.
Responsive design typically involves using fluid grid layouts, flexible images, and media queries to adjust the website’s layout and content based on the screen size and device being used. This means that the website will automatically adjust its layout and content to fit the screen size of the device being used, rather than requiring the user to zoom in or out to read the content.
Responsive design has become increasingly important as the number of devices and screen sizes used to access the web has grown. By creating websites that are responsive, businesses can provide a better user experience for their customers, and ensure that their website is accessible and usable across a wide range of devices and screen sizes.
6. What is a media query in CSS?
A media query is a CSS technique used to apply different styles to a web page based on the characteristics of the device and screen size being used to view the page. Media queries allow web developers to create responsive designs that adapt to different devices, such as smartphones, tablets, laptops, and desktops.
Media queries are written as a block of CSS code that is only applied when certain conditions are met. For example, a media query may specify that a certain style should be applied only when the screen size is larger than a certain width. Media queries can also be used to detect other device characteristics, such as screen orientation, resolution, and color depth.
Media queries are typically placed at the end of a CSS file, after the regular styles. They start with the @media rule, followed by the conditions that trigger the styles to be applied. Here is an example of a media query that applies styles when the screen size is smaller than 600 pixels:
@media screen and (max-width: 600px) {
/* styles for small screens go here */
}This media query applies styles only when the screen size is smaller than 600 pixels, and is specifically designed for screens that are part of the “screen” media type, such as computer monitors and smartphones.
By using media queries, developers can create flexible, responsive designs that look great on a variety of devices and screen sizes, and provide a better user experience for their visitors.
7. What is the difference between inline and block elements?
In HTML, elements are categorized as either inline or block elements based on how they are displayed on a web page. The main differences between inline and block elements are:
- Display: Block-level elements take up the full width of their container and create a new line after the element, while inline elements flow within the text and do not create a new line.
- Box model: Block-level elements have a box model with margins, padding, and borders that can be modified, while inline elements do not have a box model.
- Content: Block-level elements can contain other block-level and inline elements, while inline elements can only contain other inline elements.
Some examples of block-level elements include headings, paragraphs, lists, and divs. Inline elements include links, spans, and images.
Here’s an example to illustrate the difference between inline and block-level elements:
<p>This is a block-level element</p> <a href="#">This is an inline element</a>
In this example, the paragraph element is a block-level element, and the anchor element is an inline element. The paragraph element will take up the full width of its container and create a new line after the element, while the anchor element will flow within the text and not create a new line.
Understanding the differences between inline and block-level elements is important for creating well-structured and readable web pages, and for applying styles and layouts using CSS.
8. How do you make an element disappear on click using CSS?
CSS alone does not have the ability to directly hide or show elements based on user interaction. However, you can achieve this effect using CSS in combination with JavaScript or using the CSS :target selector.
Using JavaScript:
- Create a CSS class that hides the element you want to disappear on click, for example:
code.hidden {
display: none;
}- Add an event listener to the element you want to click to trigger the hide/show effect, for example:
const element = document.getElementById("my-element");
element.addEventListener("click", function() {
element.classList.toggle("hidden");
});This code adds an event listener to an element with the ID “my-element” that toggles the “hidden” class when the element is clicked.
Using the :target selector:
- Add an ID to the element you want to hide/show on click, for example:
<div id="my-element">This is the element to hide/show</div>
- Create a CSS rule that sets the element to be hidden by default, for example:
#my-element {
display: none;
}- Create a CSS rule that shows the element when it is the target of a URL fragment, for example:
#my-element:target {
display: block;
}This code creates a CSS rule that displays the element with the ID “my-element” when it is the target of a URL fragment. To trigger the effect, you can add a link to the page with the ID as the target, for example:
<a href="#my-element">Click to show/hide the element</a>
When the link is clicked, the URL fragment will change to “#my-element”, and the CSS rule that shows the element will be applied, making the element visible.
9. What is the purpose of the data attribute in HTML5?
The data attribute is a feature introduced in HTML5 that allows developers to store custom data attributes on HTML elements. This feature allows developers to attach extra information to elements that are not part of the standard HTML attributes, without using non-standard attributes or creating additional elements.
The data attribute is written in the format “data-*”, where * can be any name you choose for the attribute. For example, you could create a data attribute called “data-color” and attach a value to it, like this:
<div data-color="red">This is a red element</div>
The data attribute can be used for a variety of purposes, such as:
- Storing information that can be accessed by JavaScript code to modify the behavior or appearance of an element dynamically.
- Providing information to CSS selectors to create customized styles based on the data attribute values.
- Creating more accessible markup by providing additional metadata to screen readers or other assistive technologies.
Here’s an example of how the data attribute can be used to create a simple interactive feature with JavaScript:
<div class="box" data-color="blue">This is a blue box</div>
<div class="box" data-color="green">This is a green box</div>
<script>
const boxes = document.querySelectorAll('.box');
boxes.forEach(box => {
box.addEventListener('click', () => {
const color = box.getAttribute('data-color');
box.style.backgroundColor = color;
});
});
</script>This code creates two div elements with a class of “box” and different data-color attributes. When a box is clicked, the JavaScript code reads the value of the data-color attribute and sets the background color of the box to that value. This allows users to interact with the boxes and change their colors based on the data attributes.
10. What is the difference between margin and padding in CSS?
Margin and padding are two CSS properties used to create space around HTML elements, but they have different effects.
Padding is the space between the content of an element and its border. It is used to create space inside an element, and it does not affect the positioning of adjacent elements. Padding is specified using the padding property, and it can be set individually for each side of the element using padding-top, padding-right, padding-bottom, and padding-left.
Margin, on the other hand, is the space between the border of an element and its surrounding elements. It is used to create space outside an element, and it can affect the positioning of adjacent elements. Margin is specified using the margin property, and it can be set individually for each side of the element using margin-top, margin-right, margin-bottom, and margin-left.
In summary, the main differences between margin and padding in CSS are:
- Padding creates space inside an element, while margin creates space outside an element.
- Padding affects the content of an element, while margin affects the surrounding elements.
- Padding does not affect the positioning of adjacent elements, while margin can affect the positioning of adjacent elements.
Here’s an example to illustrate the differences between margin and padding:
<div style="background-color: #f00; padding: 20px; margin: 20px;"> <p style="background-color: #0f0;">This is some content.</p> </div>
In this example, a div element is created with a red background color, 20px padding, and 20px margin. Inside the div, a p element is created with a green background color. The padding creates space between the content of the div and its border, while the margin creates space between the border of the div and the surrounding elements. The green p element is inside the div, so its position is not affected by the margin of the div. However, if another element was placed next to the div, its position would be affected by the margin of the div.
11. What is the difference between absolute and relative positioning in CSS?
Absolute and relative positioning are two CSS properties used to position HTML elements, but they have different effects.
Relative positioning is used to position an element relative to its normal position. When an element is positioned relatively, it still takes up space in the document flow, and other elements are positioned as if the element is still in its original position. To move the element, you can use the top, right, bottom, and left properties, which specify the offset from the element’s normal position. For example:
<div style="position: relative; top: 20px; left: 50px;"> This element is positioned relatively. </div>
In this example, a div element is created with a relative position, and it is moved 20px down and 50px to the right from its normal position.
Absolute positioning, on the other hand, is used to position an element relative to its nearest positioned ancestor. If no ancestor is positioned, the element is positioned relative to the document body. When an element is positioned absolutely, it is removed from the normal document flow, and other elements are positioned as if the element does not exist. To move the element, you can use the top, right, bottom, and left properties, which specify the offset from the ancestor element’s top, right, bottom, and left edges. For example:
<div style="position: relative;">
<div style="position: absolute; top: 20px; left: 50px;">
This element is positioned absolutely.
</div>
</div>In this example, a div element is created with a relative position, and a child div element is created with an absolute position. The child div element is positioned 20px down and 50px to the right from the top-left corner of its nearest positioned ancestor, which is the parent div element.
In summary, the main differences between absolute and relative positioning in CSS are:
- Relative positioning positions an element relative to its normal position, while absolute positioning positions an element relative to its nearest positioned ancestor.
- Relative positioning does not remove an element from the normal document flow, while absolute positioning removes an element from the normal document flow.
- Relative positioning can affect the positioning of other elements, while absolute positioning does not affect the positioning of other elements.
12. What is the difference between visibility:hidden and display:none in CSS?
Both visibility:hidden and display:none are CSS properties that can be used to hide an HTML element, but they have different effects on the layout of the page.
The visibility:hidden property hides an element without changing the layout of the page. When an element is set to visibility:hidden, it still takes up space on the page, and the layout is not affected. However, the element is not visible, and it is not interactable. For example:
<div style="visibility: hidden;"> This element is hidden, but it still takes up space. </div>
In this example, a div element is created with visibility:hidden, and it is not visible, but it still takes up space on the page.
The display:none property, on the other hand, hides an element and removes it from the layout of the page. When an element is set to display:none, it does not take up space on the page, and the layout is affected. The element is not visible, and it is not interactable. For example:
<div style="display: none;"> This element is hidden, and it does not take up space. </div>
In this example, a div element is created with display:none, and it is not visible, and it does not take up space on the page.
In summary, the main differences between visibility:hidden and display:none in CSS are:
visibility:hiddenhides an element without changing the layout of the page, whiledisplay:nonehides an element and removes it from the layout of the page.visibility:hiddenstill takes up space on the page, whiledisplay:nonedoes not take up space on the page.visibility:hiddencan be used to create an invisible but interactable element, whiledisplay:nonecreates an invisible and uninteractable element.
13. How do you center an element horizontally and vertically using CSS?
To center an element both horizontally and vertically in CSS, you can use a combination of the display: flex, justify-content: center, and align-items: center properties. Here’s an example:
<div style="display: flex; justify-content: center; align-items: center; height: 100vh;"> <p>This element is centered both horizontally and vertically.</p> </div>
In this example, a div element is created with display:flex, which turns it into a flex container. The justify-content:center property centers the content horizontally, and the align-items:center property centers the content vertically. The height:100vh property sets the height of the container to the full viewport height, which makes the content centered on the page.
Note that this method works for relatively positioned elements. If the element is absolutely positioned, you can use the top, bottom, left, and right properties to center it within its container. For example:
<div style="position: relative; height: 100vh;">
<p style="position: absolute; top: 50%; left: 50%; transform: translate(-50%, -50%);">
This element is centered both horizontally and vertically.
</p>
</div>In this example, a div element is created with position:relative and height:100vh, and a child p element is created with position:absolute. The top:50% and left:50% properties position the element in the center of its container, and the transform:translate(-50%,-50%) property shifts the element up and to the left by 50% of its own width and height, effectively centering it both horizontally and vertically.
14. What is the difference between an attribute and a property in HTML?
In HTML, an attribute is a value that is specified in the HTML code and is used to provide additional information about an HTML element. A property, on the other hand, is a value that is assigned to an element in the DOM (Document Object Model) by the browser or JavaScript code, and it represents the current state of the element.
In other words, an attribute is a characteristic of an HTML element that is specified in the HTML code, while a property is a characteristic of an HTML element that is set by the browser or JavaScript code.
For example, the src attribute is used to specify the URL of an image in an HTML image element:
<img src="example.jpg" alt="Example Image">
In this example, src is an attribute of the image element that specifies the location of the image file.
After the page is loaded, the src attribute is used to create a corresponding src property on the HTMLImageElement object in the DOM. This property represents the current value of the src attribute and can be accessed and modified using JavaScript:
var image = document.querySelector('img');
console.log(image.src); // logs "http://example.com/example.jpg"
image.src = "new-image.jpg";
console.log(image.src); // logs "http://example.com/new-image.jpg"In this example, the src property of the img element is accessed using JavaScript, and its value is modified to point to a different image file.
In summary, attributes are specified in the HTML code and are used to provide additional information about an HTML element, while properties are created by the browser or JavaScript code to represent the current state of the element.
15. What is the purpose of the alt attribute in HTML?
The alt attribute in HTML is used to provide alternative text for an image if the image cannot be displayed or if the user is using a screen reader to access the content.
The alt attribute should provide a brief, descriptive text that conveys the content and function of the image. This is important for people who cannot see the image, including those who use screen readers or have images disabled in their browser settings.
For example, the alt attribute can be used in an img element as follows:
<img src="example.jpg" alt="A cat sleeping on a couch">
In this example, the alt attribute provides a description of the image that can be read by a screen reader or displayed in place of the image if it cannot be loaded.
Providing alternative text for images using the alt attribute is not only important for accessibility, but it can also improve search engine optimization (SEO) by providing additional information about the content of the page.
16. What is the purpose of the tabindex attribute in HTML?
The tabindex attribute in HTML is used to specify the order in which elements are accessed when using the keyboard to navigate a web page.
The tabindex attribute can be applied to any element that can receive focus, such as links, form controls, and buttons. The value of the tabindex attribute determines the order in which elements are accessed, with elements having a lower value of tabindex being accessed first. If two or more elements have the same tabindex value, they are accessed in the order in which they appear in the HTML source code.
For example, the following code sets the tabindex attribute of two form elements:
<label for="name">Name:</label> <input type="text" id="name" tabindex="1"> <label for="email">Email:</label> <input type="email" id="email" tabindex="2">
In this example, the tabindex attribute is used to specify the order in which the name and email input fields are accessed when using the keyboard to navigate the page. The name field has a tabindex value of 1, and the email field has a tabindex value of 2, so the name field will be accessed first when the user presses the Tab key.
It’s important to note that using tabindex to change the default order of elements can affect the accessibility and usability of a web page. It’s recommended to follow the natural tab order of elements as much as possible, and to only use tabindex when necessary to improve accessibility or usability.
17. What are the different types of selectors in CSS?
There are several types of selectors in CSS, including:
- Element selectors: Select elements based on their tag name. For example,
pselects all<p>elements. - Class selectors: Select elements based on their class attribute. For example,
.exampleselects all elements withclass="example". - ID selectors: Select elements based on their id attribute. For example,
#exampleselects the element withid="example". - Attribute selectors: Select elements based on their attributes. For example,
[href]selects all elements that have ahrefattribute. - Descendant selectors: Select elements that are descendants of other elements. For example,
ul liselects all<li>elements that are descendants of<ul>elements. - Child selectors: Select elements that are direct children of other elements. For example,
ul > liselects all<li>elements that are direct children of<ul>elements. - Adjacent sibling selectors: Select elements that are immediately following a specified element. For example,
h1 + pselects the<p>element that immediately follows an<h1>element. - General sibling selectors: Select elements that follow a specified element. For example,
h1 ~ pselects all<p>elements that follow an<h1>element.
CSS selectors are powerful tools that allow you to target specific elements in a web page and apply styles to them. It’s important to use selectors wisely and efficiently to avoid unnecessary complexity and maintainability issues.
18. What is the difference between the span and div elements in HTML?
In HTML, both the <span> and <div> elements are used as containers for other HTML elements or text, but they are used in different ways.
The <div> element is a block-level element that is used to group together other HTML elements and apply styles to them as a group. It is typically used to create larger sections of a web page, such as the main content area, the header, or the footer. The <div> element can contain other block-level elements or inline elements, and it can also have CSS applied to it.
On the other hand, the <span> element is an inline-level element that is used to apply styles to small portions of text or other inline elements within a block-level element. It is typically used to apply styles such as font color, font size, or text decoration to a specific word or phrase within a larger block of text. The <span> element can contain other inline-level elements or text, and it can also have CSS applied to it.
In summary, the main difference between <div> and <span> is that <div> is a block-level element used to group together other elements and apply styles to them as a group, while <span> is an inline-level element used to apply styles to small portions of text or inline elements within a block-level element.
19. What is the purpose of the viewport meta tag in HTML?
The viewport meta tag is used in HTML to provide instructions to the browser about how to scale and render a web page on different devices, such as mobile phones and tablets. It allows web developers to control the width and initial scale of the viewport, and to specify whether the page should be displayed in landscape or portrait mode.
The viewport meta tag is typically included in the head section of an HTML document, and it contains one or more attributes that specify the viewport properties. The most common attributes used are:
width: Specifies the width of the viewport in pixels or as a special value, such as “device-width”, which sets the width to the width of the device.initial-scale: Specifies the initial zoom level of the viewport.minimum-scaleandmaximum-scale: Specifies the minimum and maximum zoom levels allowed for the viewport.user-scalable: Specifies whether the user is allowed to zoom in or out of the page.
By using the viewport meta tag, web developers can ensure that their web pages are properly optimized for different devices and screen sizes, providing a better user experience for their visitors.
20. What is the purpose of the z-index property in CSS?
The z-index property in CSS is used to control the stacking order of elements on a web page. It determines which elements are displayed in front of or behind other elements, based on their position along the z-axis.
In HTML, elements are positioned on top of each other in a “stacking context”. Each stacking context has a “stacking order”, which determines the order in which the elements are displayed. The z-index property controls the stacking order of an element within its stacking context.
An element with a higher z-index value will appear in front of an element with a lower z-index value, as long as they are both positioned within the same stacking context. If two elements have the same z-index value, the one that appears later in the HTML document will appear on top.
The z-index property can be applied to any element that has a position value other than static. It can be set to any integer value, including negative values. A higher z-index value will bring the element closer to the viewer, while a lower z-index value will move the element further away.
In summary, the z-index property is used in CSS to control the stacking order of elements on a web page, allowing developers to control which elements appear in front of or behind others.
21. What is the difference between HTTP and HTTPS?
HTTP and HTTPS are both protocols used for transmitting data over the internet, but they differ in the way that data is encrypted and secured.
HTTP (Hypertext Transfer Protocol) is an application protocol that is used for transferring data on the internet. It is the foundation of data communication on the World Wide Web, and is used for transmitting HTML pages, images, and other types of content between web servers and web clients (such as web browsers).
HTTP is not a secure protocol, which means that data transmitted over HTTP is not encrypted and can be intercepted by third parties. This can be a serious security risk, especially when sensitive information such as passwords or credit card numbers are being transmitted.
HTTPS (Hypertext Transfer Protocol Secure) is an extension of HTTP that uses encryption to secure the transmission of data over the internet. HTTPS uses a secure sockets layer (SSL) or transport layer security (TLS) protocol to encrypt data before it is transmitted between a web server and a web client.
When a user connects to a website using HTTPS, their web browser checks the website’s SSL/TLS certificate to verify its authenticity. Once the certificate is verified, the browser creates a secure connection with the web server and encrypts all data transmitted between them. This ensures that data cannot be intercepted or tampered with by third parties.
In summary, the main difference between HTTP and HTTPS is that HTTPS uses encryption to secure the transmission of data over the internet, while HTTP does not. HTTPS is therefore considered a more secure protocol and is recommended for transmitting sensitive information over the internet.
22. What is the purpose of the async attribute in script tags?
The async attribute is used in script tags to specify that the associated script file should be downloaded asynchronously, without blocking the rendering of the rest of the web page.
When a web page loads, the browser must download and execute any external JavaScript files included in the page. If a script file is included without the async attribute, the browser will stop rendering the page until the script file has been downloaded and executed.
This can result in slower page loading times, especially if the script file is large or takes a long time to execute. By adding the async attribute to the script tag, the browser can download the script file in the background while continuing to render the rest of the page.
When a script file is downloaded with the async attribute, it is executed as soon as it is available, regardless of the order in which it appears in the HTML file. This means that scripts that are marked as async may not execute in the order that they are listed in the HTML file, and may not be able to access other scripts or resources that have not yet been loaded.
It’s important to note that not all scripts are suitable for asynchronous loading. Scripts that rely on other scripts or resources may need to be loaded in a specific order, and should not be marked as async. Additionally, scripts that modify the page content or interact with user input should be loaded synchronously to avoid potential errors.
23. What is the difference between cookies and local storage?
Both cookies and local storage are used to store data on the client-side (i.e., on the user’s computer) in web applications, but they differ in a few key ways:
- Size Limitations: Cookies have a maximum size limit of 4KB, whereas local storage can store up to 5MB of data.
- Expiration: Cookies can have an expiration date, after which they are automatically deleted, whereas local storage data remains until it is manually cleared by the user or the application.
- Scope: Cookies are sent to the server with every HTTP request, which means that they can be accessed and modified by both the client and server. Local storage, on the other hand, is only accessible by the client and can only be modified by the client-side code.
- Security: Cookies can be vulnerable to cross-site scripting (XSS) attacks, as they can be accessed by third-party scripts. Local storage is generally considered more secure, as it can only be accessed by scripts from the same origin.
In general, cookies are best used for storing small amounts of data that need to be sent back to the server with every HTTP request, such as user authentication tokens. Local storage, on the other hand, is best used for storing larger amounts of data that are only needed on the client-side, such as user preferences or settings.
Written by : Piyush Patil
Preparing for a frontend developer interview can be daunting, but with the right preparation, you can increase your chances of success. By familiarizing yourself with these top frontend developer interview questions and answers, you’ll have a better idea of what to expect during the interview process and how to showcase your skills and expertise. Remember to stay calm, confident, and enthusiastic, and be ready to demonstrate your knowledge and experience in frontend development. Good luck with your next interview!